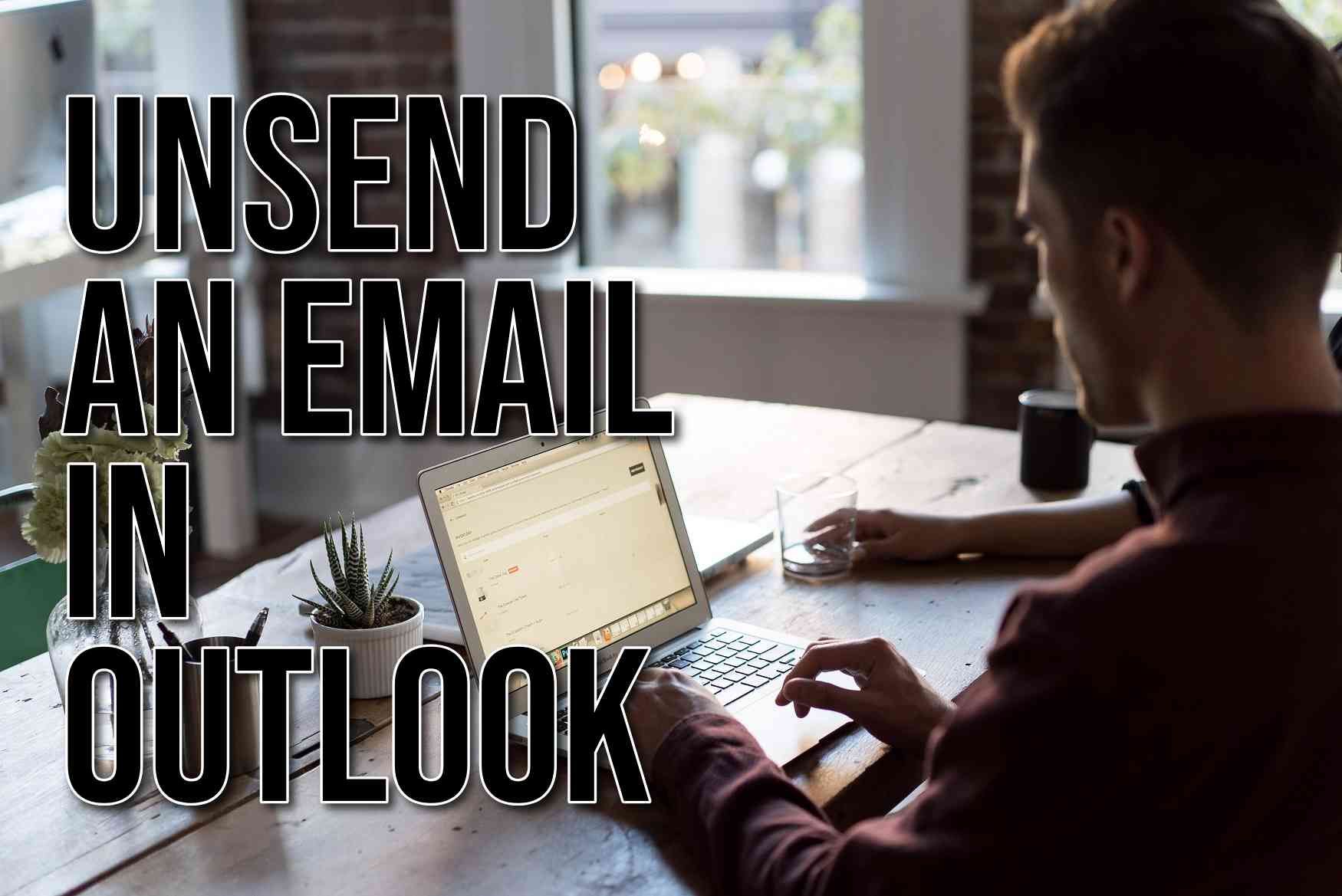Did you ever hit send and noticed a typo or a missing attachment in your email? Or worse, sent it to the wrong person? Outlook may not have a true “unsend” button, but it does offer a “recall” feature. It will enable you to retract your message. However, the option comes with a few limitations.
This guide walks you through recalling emails in the new Outlook desktop app and Outlook on the web and the limitations that come with it.
Recalling Emails in New Outlook Desktop Application
Do you want to recall an email in the new Outlook desktop app for Outlook-2016? Follow these steps given below:
- Access Sent Items: Go to the “Sent Items” folder in your Outlook window’s left navigation pane.
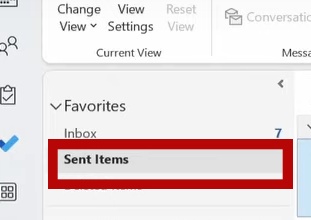
- Open the Email: Double-click the email you want to recall by opening it in a new window.
- Locate Message Options: Find the “Message” tab on the ribbon at the top of the window.
- Initiate Recall: Click the “Message” tab. A dropdown menu will appear. Select “Recall Message.”
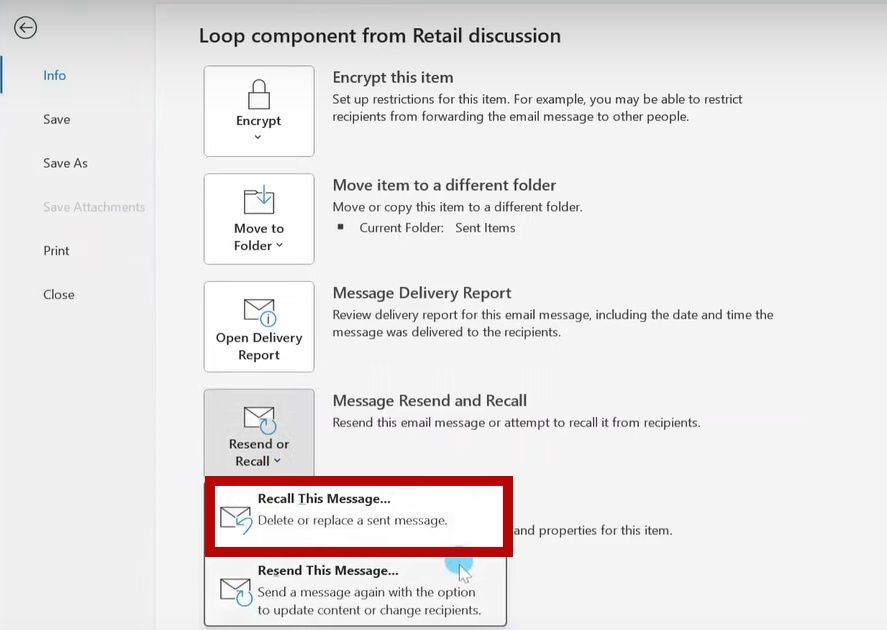
- Choose Recall Option: A dialog box appears with two choices:
- Delete Unread Copies: Allows you to remove the unread message from the recipient’s inbox.
- Delete Unread Copies and Replace: Enables you to send a new message to replace the original.

- Confirm Recall: Select your option and click “OK.” You’ll get a “Message Recall Report” in your inbox. It shows if the recall has been successful.
Releated articles:
Recalling Emails in Outlook on the Web
Do you have to recall an email in Outlook on the web? Follow these simple steps:
- Access Sent Items: Open the “Sent Items” folder in the left navigation pane.
- Open the Email: Double-click the email you wish to recall. It’ll appear in the reading pane.
- Initiate Recall: In the ribbon, select “Recall Message.”
- Choose Recall Option: You’ll see two options:
- Delete Unread Copies: It lets you remove the unread email from the recipient’s inbox.
- Delete Unread Copies and Replace: It lets you send a new message to replace the original.
- Confirm Recall: Select your option and click “OK.”
You’ll receive a “Message Recall Report” in your inbox. This report updates you on the recall’s progress for each recipient. Keep checking to know the final outcome.
Limitations of Recalling Emails in Outlook
Understanding the recall feature helps, but you should know the limitation that comes with it. Recalling works only if the recipient hasn’t opened the email yet. Act quickly to increase your chances of successful recalling. The process can fail if the recipient’s email client doesn’t support this feature. Thus, compatibility is key. Recalls only work for recipients within your organization using an Exchange server.

Hello! I’m Victoria Morgan, a proficient writer and specialist at ditii.com. I focus on producing insightful content about technology and email recovery. With my background in email creation and management, I aim to empower users with the knowledge to handle their email platforms effectively.
My expertise in using techniques increases the reach and impact of our content, making sure our readers have access to practical advice and tips for efficient email management.
Contact me! [email protected]