Your Gmail account acts as a gateway to much of your digital life. It stores emails, contacts, and often functions as a login for various Google services. Ensuring you have set a strong Gmail password is vital for protecting your privacy and information. If you think your password is compromised, lost, or just outdated, here’s a guide to changing it securely and efficiently.
Understanding why you Should Change your Password
Several scenarios make changing your Gmail password necessary.
- Using the same Gmail password on breached platforms means hackers could try accessing your account. Change it immediately.
- Noticed unusual login attempts on your Gmail? Time to change your password for security.
- Previously shared your Gmail login and want to revoke access? Update your password now. Like software updates, creating a new password every few months boosts security.
Gathering What You’ll Need
Before starting the process, ensure you have these:
- Current Gmail Password: You’ll need this to verify your identity during the password change.
- Access to Recovery Email/Phone Number: An alternate email or phone number linked to your Gmail. Google may send a verification code here.
Optional (But Highly Recommended)
Enabling 2FA adds extra security. It requires a secondary code along with your password when logging in. This greatly reduces unauthorized access risk, even if your password is compromised.
Prepared to secure your account? Let’s gather what you need and get started!
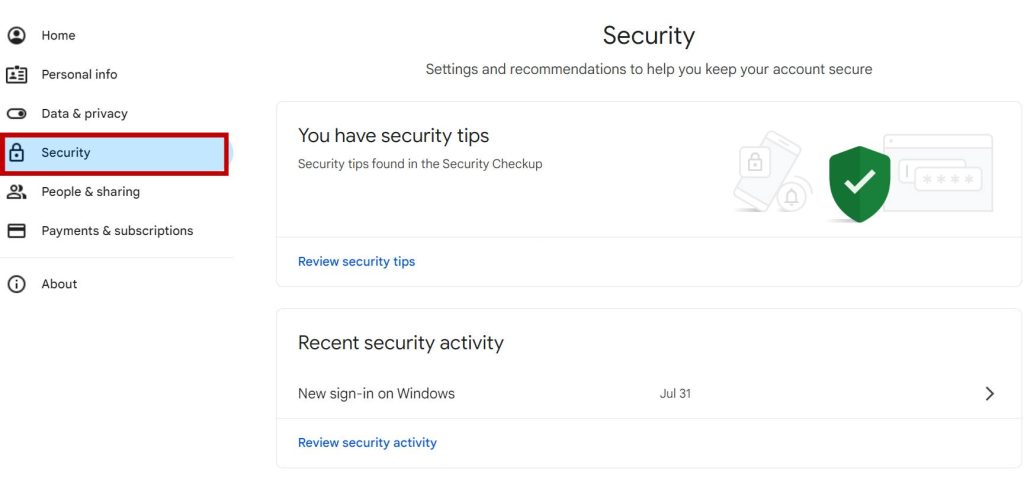
Changing your Gmail Password on a Desktop/Laptop
- Navigate to Your Google Account: Visit Google Account and sign in with your Gmail address and current password.
- Access Security Settings: On the My Account homepage, click “Security” from the navigation bar on the left and select “How you sign in to Google.”
- Manage Sign-in Information: Under “Security,” locate “Signing in to Google.” Click on “Password.”
- Verification Step: You might need to re-enter your current password for verification.
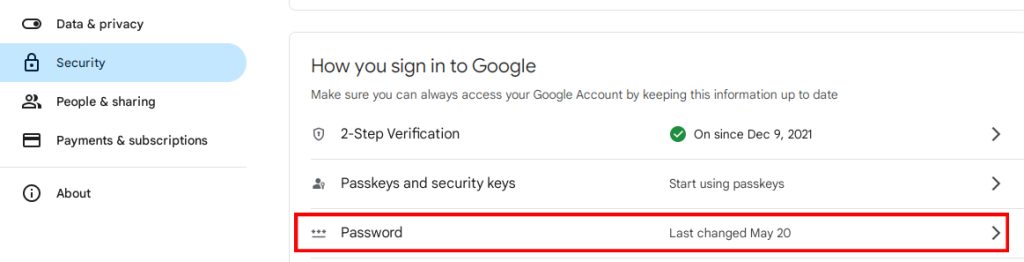
- Creating Your New Password: Enter your new password in the designated field. Aim for at least 12 characters. Combine uppercase, lowercase letters, numbers, and symbols. Don’t use birthdays, addresses, or other easily guessable details.
- Confirm and Save: Enter the new password again in the confirmation field. Click “Change Password” to finalize the update.
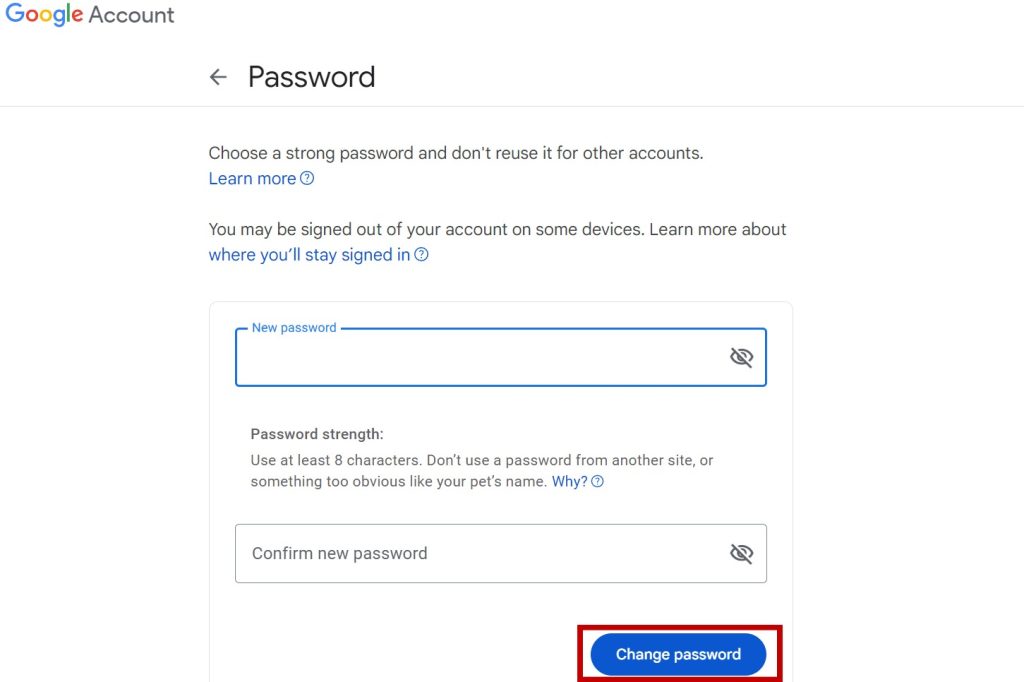
Changing Your Gmail Password on an Android Device
- Open Settings App: Locate and launch the “Settings” app on your Android device.
- Access Google Account: Scroll down, then tap on “Google” within the Settings menu.
- Manage Your Account: Select “Manage your Google Account”.
- Security Tab: At the top, tap on “Security”.
- Update Password: Under “How you sign in to Google,” select “Password”. You might need to sign in again.
- New Password Creation: Create and confirm your new password.
- Save Changes: Tap on “Change Password” to finalize the update.

Greetings! I’m Chester Metts, a tech-savvy writer and specialist at ditii.com. My expertise lies in technology and email recovery, where I focus on creating detailed guides and articles that help users recover lost emails and manage their inbox efficiently.
With a strong background in email creation, I ensure users can navigate their email platforms with ease. I am proficient in optimizing content to enhance visibility and user engagement, making sure our readers find exactly what they need.
Thanks for reading me!

