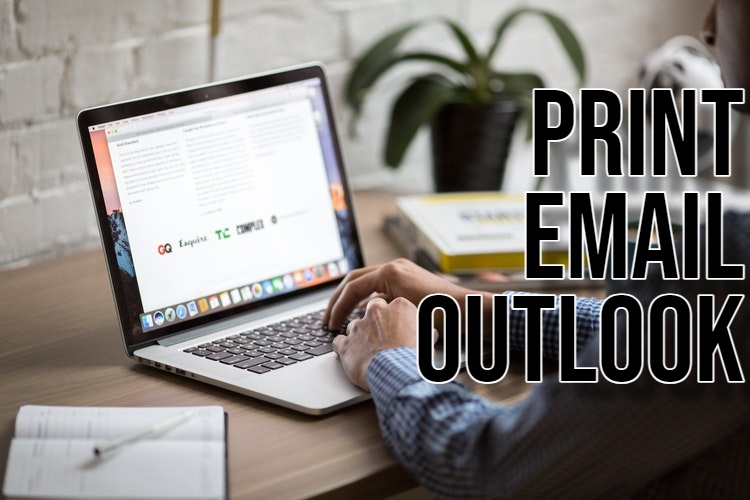Printing an email in Outlook is a simple process. There are different methods to do it. You will have to follow a few steps to print the email. We will walk you through the different methods in this guide.
Understanding Your Outlook Version
Printing an email varies slightly depending on your Outlook version. If you are using Outlook 2016, 2019, or Microsoft 365, the steps might differ a little from each other. However, the basic steps stay the same.
Basic Steps to Print an Email
First, locate the email you want to print within your Outlook inbox or another folder.
- Are you using Outlook 2016 or later? Then, click the “File” tab at the top left corner, and select “Print.” If you are using older versions, find a “Print” button in the toolbar or simply right-click the email and choose “Print.”
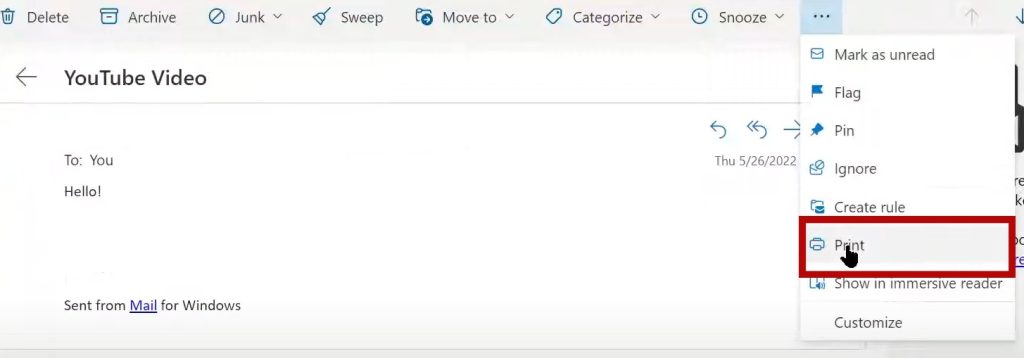
- Simply, select your printer from the available list. Adjust settings such as paper size, orientation, margins, and the number of copies. Click “Print Preview” to review the layout. Once satisfied, click “Print” to begin printing.
Printing Specific Parts of an Email
Outlook offers multiple printing options for emails. Want to print the entire email? That’s the default setting when you start a print job.
Need only a part of the email? Highlight the specific section, then open the print menu.
Dealing with attachments? Save them to your computer. After that, use another application to print them.
Printing an Email as a PDF
If you want a digital copy, print the email as a PDF:
- Get to the print menu using the usual steps. Choose “Microsoft Print to PDF” as your printer. Pick a location to save the file and name it. Hit “Print” to save that email as a PDF.
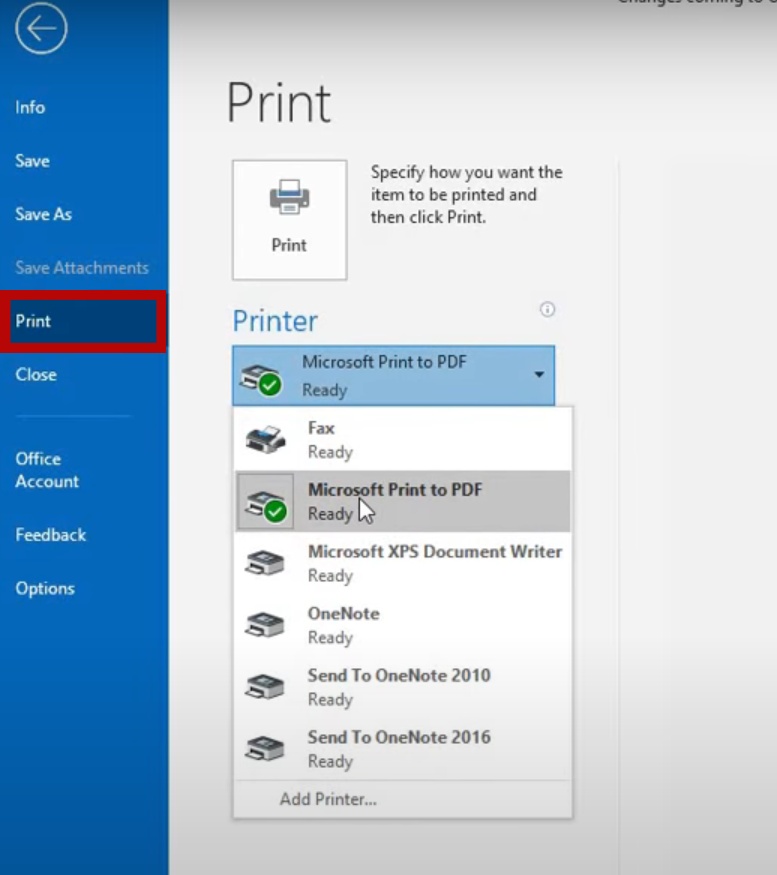
- In the box “Save Print Output As”, select a folder for saving your PDF and entering a name. Then select “Save.”
Troubleshooting Common Printing Issues
Make sure the printer is switched on, connected, and correctly installed. Verify printer settings, check the paper tray, and inspect ink levels. Print a test page from the printer’s control panel. Tweak the print settings in Outlook to get the output you want.
Releated articles:
Additional Tips
Use “Print Options” to choose specific pages or page ranges. Create a custom print style for consistent formatting. Check Microsoft’s official support documentation for specific Outlook instructions.
By following these steps and tips, you can effectively print emails in Outlook to meet your specific needs.

Hello! I’m Victoria Morgan, a proficient writer and specialist at ditii.com. I focus on producing insightful content about technology and email recovery. With my background in email creation and management, I aim to empower users with the knowledge to handle their email platforms effectively.
My expertise in using techniques increases the reach and impact of our content, making sure our readers have access to practical advice and tips for efficient email management.
Contact me! [email protected]