Microsoft Outlook drives professional communication, yet it can face problems disrupting smooth operation. These problems may include crashes, freezes, or complete failure to launch. Encountering such issues? Safe mode serves as a valuable troubleshooting tool.
What is Safe Mode and Why Use it?
Safe mode is a diagnostic startup option available in many programs, including Outlook. Launching Outlook in safe mode bypasses add-ins, custom settings, and certain functionalities. This controlled environment helps isolate problems from conflicting add-ins or corrupted settings.
Here are some scenarios where safe mode can be beneficial:
- Frequent Crashes or Freezes: Annoyed by constant crashes or freezes? Safe mode helps determine if an add-in is the reason behind it.
- Outlook Won’t Launch: If Outlook refuses to open, safe mode can provide limited access to troubleshoot or disable add-ins.
- Suspicious Behavior: Experiencing unusual errors or distorted formatting? Safe mode can identify if an add-in is causing the issue.
By opening Outlook in safe mode, you can check if the problem persists or disappears. This helps you decide whether to disable add-ins, repair Outlook, or reinstall it entirely.
Releated articles:
Launching Outlook in Safe Mode: Multiple Methods
Accessing Outlook in safe mode can be done in three primary ways:
Using the Run Dialog
- Press Keys: Hit the Windows key + R at the same time to open the Run dialog box.
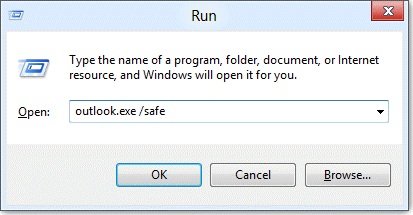
- Type Command: Enter Outlook in the “Open” box.
- Click OK: Press OK to proceed.
- Choose Profiles: If multiple profiles exist, select the desired profile in the “Choose Profiles” dialog box. Accept the default setting of Outlook and click OK.
- Accept: In case you are prompted, enter the password and choose “Accept”.
Troubleshooting after Launching in Safe Mode
Once Outlook runs in safe mode, diagnose the problem. If Outlook works fine, an add-in or custom setting is likely causing the issue. Move on to disable add-ins. Open Outlook settings and navigate to the Add-ins section. Identify and disable the problematic add-in. Try restarting Outlook normally after this step. If disabling add-ins doesn’t fix the problem, consider using the Office repair tool within Windows settings. As a last resort, you have to reinstall Outlook.

Hello! I’m Victoria Morgan, a proficient writer and specialist at ditii.com. I focus on producing insightful content about technology and email recovery. With my background in email creation and management, I aim to empower users with the knowledge to handle their email platforms effectively.
My expertise in using techniques increases the reach and impact of our content, making sure our readers have access to practical advice and tips for efficient email management.
Contact me! [email protected]

