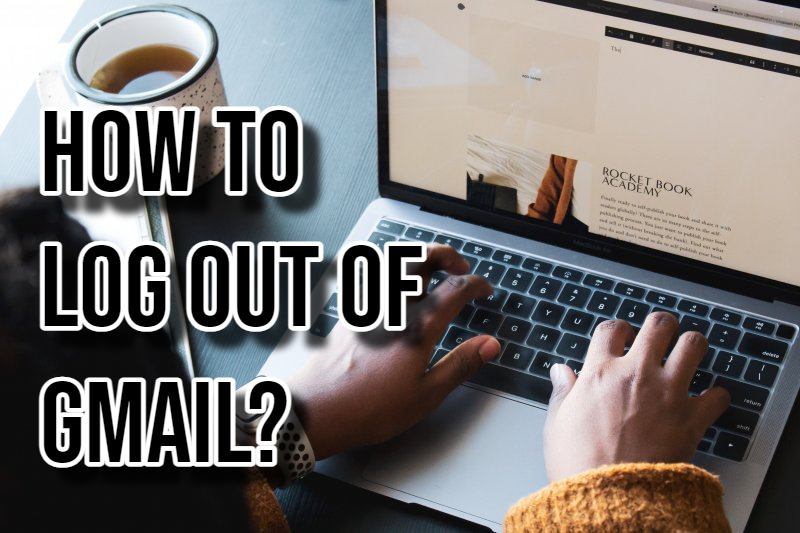Gmail sits at the heart of Google’s web applications. It provides an effective way to manage your email. For security purpose, logging out is crucial, particularly on shared computers or public Wi-Fi. This article covers methods for signing out of Gmail on different devices, ensuring your inbox stays secure from prying eyes.
Logging Out of Gmail on your Desktop
Signing out of Gmail on a desktop is straightforward. Here’s how you do it:
- Open Gmail: Launch your web browser and go to your Gmail inbox.
- Locate Your Profile Picture: Look at the top right corner. Find your profile picture or initials displayed in a circle.
- Access the Account Menu: Click on your profile picture or initials. A drop-down menu of account options will appear.
- Sign Out: Find the “Sign out” option at the menu’s bottom. Click it to log out of your Gmail on that browser.
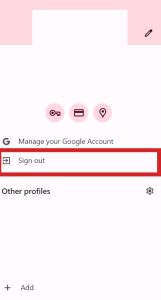
Additional Options
Have multiple Google accounts on the same browser? Choose “Sign out of all accounts” to log out of all accounts at once.
Forgot to log out on another computer? No problem. Follow steps 1-3 and click “Manage your Google Account” instead of “Sign out”.
Next, go to the “Security” section in your Google account settings. Look for “Your devices” under that subheading. Select “Manage all devices” to see all devices signed in to your account. Find the device you want to sign out from and click “Sign out” next to it.
Signing Out of Gmail on your Android Device
On Android devices, the Gmail app lacks a dedicated “Sign out” option. You must remove your entire Google account from your phone or tablet. Yes, it’s more drastic, but it’s the only way to log out.
Here’s how to remove your Google account from an Android device:
- Open the Gmail App: Locate and launch the Gmail app on your Android phone or tablet.
- Access Account Settings: Tap your profile picture in the top right corner of the app’s interface.
- Manage Accounts: Find “Manage accounts on this device” and tap it.

- Select Your Account: A list of accounts linked to your device will appear. Choose the one associated with your Gmail.
- Remove Account: Scroll down and tap “Remove account.” This action will remove your Google account from your device, logging you out of the Gmail app.
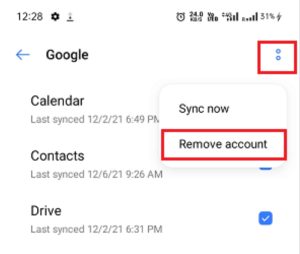
Important Note
Removing your Google account will also log you out of other Google apps like Maps and YouTube on your device. Ensure you have any necessary login information readily available before proceeding.
Signing out of Gmail on Your iPhone or iPad
On iPhones or iPads, signing out of Gmail requires removing your entire Google account. Follow these steps:
- Open Settings: Locate and launch the “Settings” app on your iPhone or iPad.
- Navigate to Accounts: Scroll down and tap on “Accounts & Passwords” or simply “Accounts,” based on your iOS version.
- Select Your Google Account: Find a list displaying accounts linked to your device. Identify and tap on your Google account.
- Delete Account: After selecting the account, tap the “Delete Account” option. Confirm to remove it from your device, logging you out of Gmail.
Remember
Removing your Google account also logs you out of other Google apps like Maps and YouTube. Ensure you have necessary login information before proceeding.

Hi there! I’m John R. Steadman, if you want my services, my email is: [email protected]
I am a tech writer at ditii.com.
My passion lies in helping users recover their emails and understand the nuances of email creation and management. I strive to produce content that is both educational and user-friendly, ensuring readers can easily follow and implement my advice.
I enhance the visibility and reach of our content, providing effective solutions for common email issues.