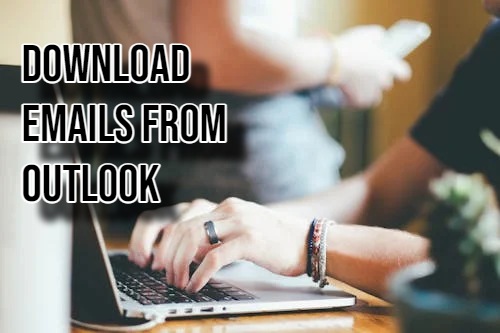Downloading emails from Outlook can be helpful for many reasons. Maybe you need a backup. Perhaps you prefer transferring emails to another client or just want them offline. This guide will show you effective methods to achieve this.
Understanding Your Outlook Account
Before you start the download process, you must know your Outlook account type. Outlook accounts come in two flavors:
- Outlook Desktop: A standalone app installed on your computer. Usually linked with Microsoft Exchange, POP3, or IMAP accounts.
- Outlook.com (formerly Hotmail): A web-based service you access through a browser.
Each account has its own download method.
Downloading Emails from Outlook Desktop
Method 1: Exporting to a PST File
A PST (Personal Storage Table) file is a format for backing up Outlook data. Create one by following these steps:
- Start the Outlook application on your computer. Navigate to “File” > “Open & Export” > “Import/Export.” Choose this export option and then click “Next.”
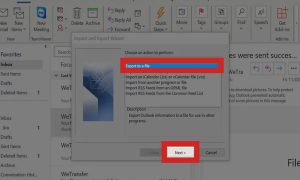
- Select the PST format and proceed by clicking “Next.” Pick the email folder(s) to export, then click “Next.”
- Choose where to save the PST file, provide a name, and optionally set a password. Finally, click “Finish.”
Method 2: Saving Individual Emails
Do you want to save specific emails? You can save them as individual files with these steps:
- Open the Email: Double-click the email you want to save.
- Save as: Go to the “File” menu and select “Save As.”
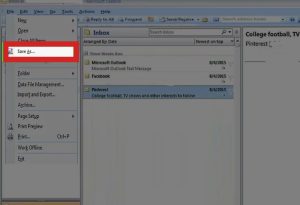
- Choose Format: Pick the desired format (e.g., HTML, TXT, and MSG) and specify the save location.
Downloading Emails from Outlook.com
Method 1: Using the Web Interface
Outlook.com has no download option via the web:
- Open the Email: Click the email you want to download.
- Save Attachments: If it has attachments, download them by clicking and selecting “Save.”
- Copy and Paste: Copy email content and paste it into a text document for basic saving.
Method 2: Using Email Clients
For bulk email downloads, a desktop client is your best friend:
- Add Outlook.com Account: Configure your desktop email client (like Outlook or Thunderbird) using IMAP or POP3.
- Download Emails: With the account configured, download emails as you would in Outlook Desktop.
Additional Tips
For large volumes, use cloud services like OneDrive or Google Drive for your PST file. Do you only need specific emails? Use filters to create a separate folder and export it. For long-term storage, check out email archiving options from your provider.

Hi there! I’m John R. Steadman, if you want my services, my email is: [email protected]
I am a tech writer at ditii.com.
My passion lies in helping users recover their emails and understand the nuances of email creation and management. I strive to produce content that is both educational and user-friendly, ensuring readers can easily follow and implement my advice.
I enhance the visibility and reach of our content, providing effective solutions for common email issues.