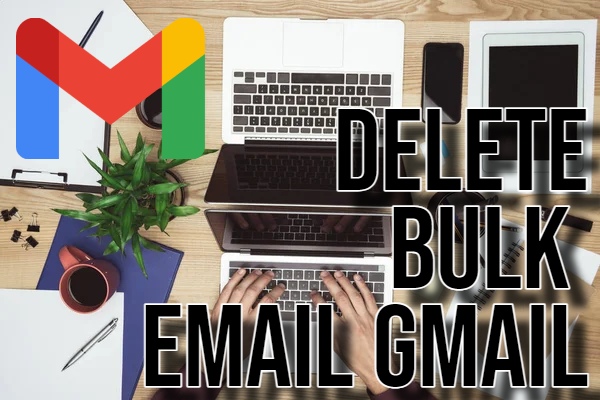Ever drowned in the sea of emails flooding your Gmail inbox? You aren’t alone. Inboxes gradually fill with endless newsletters and old social media notifications. Over time, it becomes a digital mess.
But don’t panic. You can efficiently clear the clutter and regain control. This guide will show you how to delete bulk emails in Gmail, bringing you closer to inbox zero.
Targeting Specific Emails with Search Operators
Gmail’s search function acts as a powerful tool for identifying and deleting specific emails. Use search operators to filter emails, making it easier to target exact messages for deletion. Familiarize yourself with these commonly used search operators:
- From: Identify emails from a specific sender. Example: from:[email protected].
- To: Locate emails sent to a particular recipient. Example: to:[email protected].
- Subject: Narrow down emails based on subject lines. Example: subject:promotions.
- Label: Target emails with specific labels. Example: label:work.
- is:unread: Find unread emails efficiently. Combine with other operators. Example: from:bank is:unread.
- older_than:/younger_than: Filter based on email age. Examples: older_than:30d or younger_than:1w.
After filtering, select all emails on the page by clicking the checkbox at the top left corner. A new option will show below it: “Select all conversations that match this search.” Click it to select all and hit the trash icon to delete.
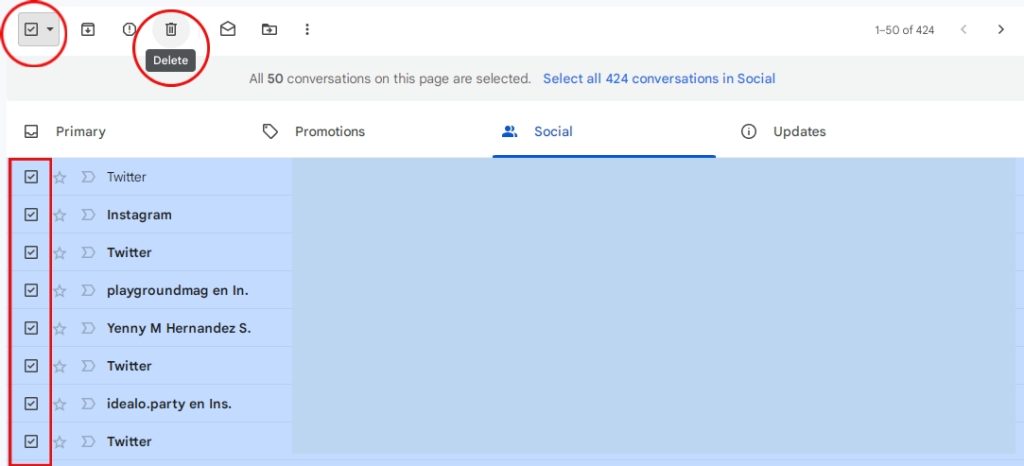
Delete One or More Messages
Open your web browser and head to Gmail. Check the box to the left of each message you want to remove. Hit the delete icon to remove checked messages.
To Delete a Message in a Thread
- Open the Message: Find and open the specific email within the thread.
- Next to Reply, Click More: Select “Delete this message” from the dropdown. Delete All Messages in a Category.
- Go to Gmail on Your Computer: Fire up Gmail in your web browser.
- Choose Inbox, Label, or Another Category: Select the desired email category from the left menu.
- Select All Messages: Check the select box at the top left, above your messages. A notification shows the number of selected conversations. Click the link to select all messages.
- Click Delete at the Top: Hit delete to clear all selected emails.
Empty Your Trash
- Open Gmail on Your Computer: Navigate to Gmail in your web browser.
- Go to Trash: On the left side, click “More” and then “Trash.”
- Select Messages to Permanently Delete: Check the box next to each message you want to remove forever.
- Click Delete Forever at the Top: Click the “Delete forever” button to permanently remove these messages.
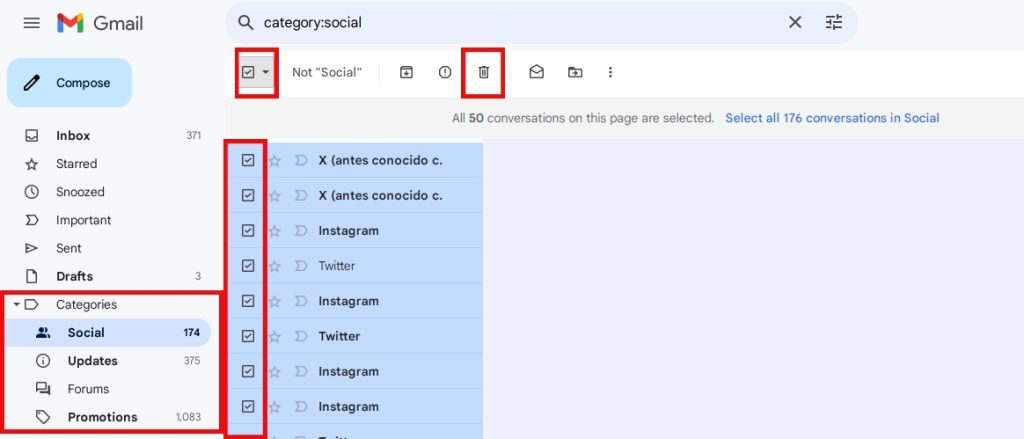
To Delete All Messages in Your Trash
In the trash notification, click “Empty Trash now” to clear all messages.
Delete Multiple Messages Quickly
- Open the Gmail App on Your Android Device: Open the app on your phone or tablet.
- Select a Message: Tap the sender’s profile image to the left of an email.
- Tap the Box Next to “Select all”: Found at the top left. To select more, scroll and tap “Select all” again.
- Tap Delete at the Top: Press the delete icon to remove the emails.
Add “Trash” as a Swipe Action
- Open the Gmail App on Your Android Device: Launch the app on your phone or tablet.
- Go to Settings: Tap Menu at the top left, then Settings, then General settings.
- Adjust Mail Swipe Actions: Tap Mail swipe actions.
- Change Swipe to Trash: Next to “Right swipe” or “Left swipe,” tap Change and select Trash.
Advanced Techniques for Bulk Deletion
For users who embrace technical solutions, Gmail offers extra options for bulk deletion. Download your Gmail data as a .MBOX file. This file will contain all your emails. Import it into an email client software with better selection and deletion features. However, this for this method to work, you need an extra software and a good understanding of the email client.
Visit the Gmail add-on store for third-party tools aimed at bulk deletion. These tools offer more filters and selection criteria than Gmail itself. Choose reputable add-ons with positive reviews and a strong security track record. Be cautious when granting access to your Gmail account.

Hello! I’m George Charles Walls, a dedicated writer at ditii.com specializing in technology and email recovery.
- With extensive knowledge in email creation and management, I provide readers with practical tips and solutions for their email-related issues.
- My aim is to make email technology accessible and straightforward for everyone, ensuring our content is both engaging and informative.
My focus on creating clear, step-by-step instructions and helps users efficiently manage their email accounts.