AOL is an American web portal and online service provider. It is widely popular among users. However, spam and unwanted emails can flood your inbox, making management vital. In this article, you’ll learn how to clear bulk emails in AOL, keeping your mailbox free of spam and unwanted emails.
Understanding the Problem
First, let’s address the issue at hand. Bulk emails, often unsolicited and irrelevant, can flood your inbox. These emails eat up storage space and block out important messages. Shifting through junk to find that one crucial email can be frustrating.
It’s essential to understand why this happens. Big companies or spammers send multiple emails at once to lots of people. This can overwhelm your inbox in no time. Clearing these out not only frees storage space but gives you peace of mind.
Steps to Delete Bulk Email AOL
One way to tackle bulk emails is by deleting them individually. Sure, it’s tedious, but you get precise control.
- Log into AOL: Open your web browser and access your AOL account.
- Identify Emails: Locate the emails to delete. Sort them by sender or subject for ease.
- Select Emails: Check the box next to each email you wish to remove.
- Delete Emails: Hit the “Delete” button under the search bar.

Alternatively, you can delete multiple emails simultaneously for quicker results
- Log into AOL: Head to your AOL account.
- Select All Emails: Click the checkbox at the email list’s top to select all visible emails.
- Delete Emails: Click the “Delete” button.
Be aware, this might erase important emails, so use carefully.
AOL’s trash folder also offers a helpful strategy
- Access Trash: Find the “Trash” folder in your AOL account.
- Review Emails: Check if any important emails were accidentally deleted. Restore if necessary.
- Empty Trash: click on the Trash bin icon. A pop-up appears and you confirm you wish to remove messages permanently. Click on “OK” to confirm.
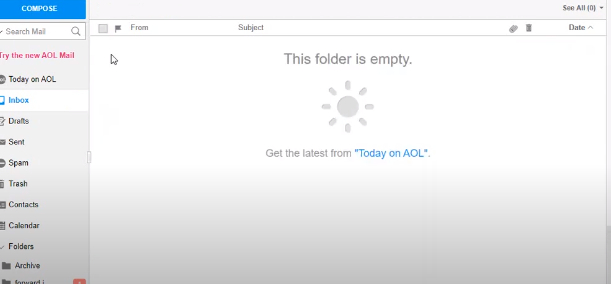
Creating filters can help manage future bulk emails
- Go to Settings: Navigate to your AOL Mail and navigate to the folder where you would like to delete multiple emails.
- Set up Filter: Find the “Filters” or “Rules” option.
- Define Criteria: Specify conditions for incoming emails, like sender, subject, or keywords.
- Select Action: Determine what the filter does, such as moving emails to a folder or deleting them.
Lastly, third-party email management tools offer advanced options
- Choose a Tool: Opt for a third-party email management tool that fits your needs. Use the tool for deleting multiple emails efficiently.
- Set Filters: Implement additional filters for spam management and sorting.
Extra Tips for Managing Emails
Whenever possible, exit unwanted email lists. Report spam emails to AOL to enhance their spam filters. Make it a habit to clean your inbox often to avoid overwhelming clutter.

Hello! I’m George Charles Walls, a dedicated writer at ditii.com specializing in technology and email recovery.
- With extensive knowledge in email creation and management, I provide readers with practical tips and solutions for their email-related issues.
- My aim is to make email technology accessible and straightforward for everyone, ensuring our content is both engaging and informative.
My focus on creating clear, step-by-step instructions and helps users efficiently manage their email accounts.

