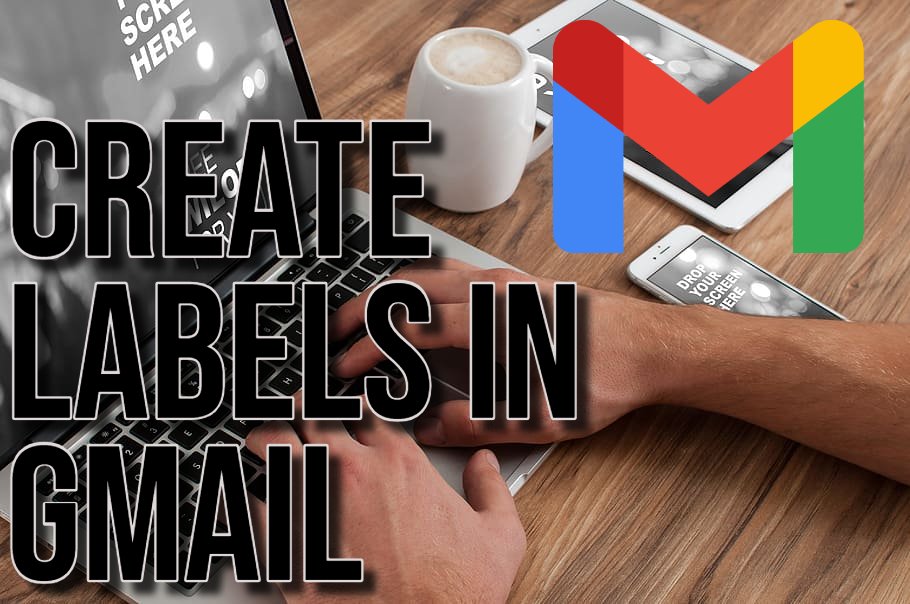Gmail labels help you organize your inbox effectively. Think of them as folders with more versatility. In this guide, we will tell you how to create and use labels in Gmail for efficient email management.
Understanding Gmail Labels
Understand Gmail labels and how they work before diving into the creation process. Unlike folders, emails can have multiple labels attached. This feature lets you categorize an email under different headings, ensuring easier retrieval later.
Creating a New Label
Create a new Gmail label using two primary methods:
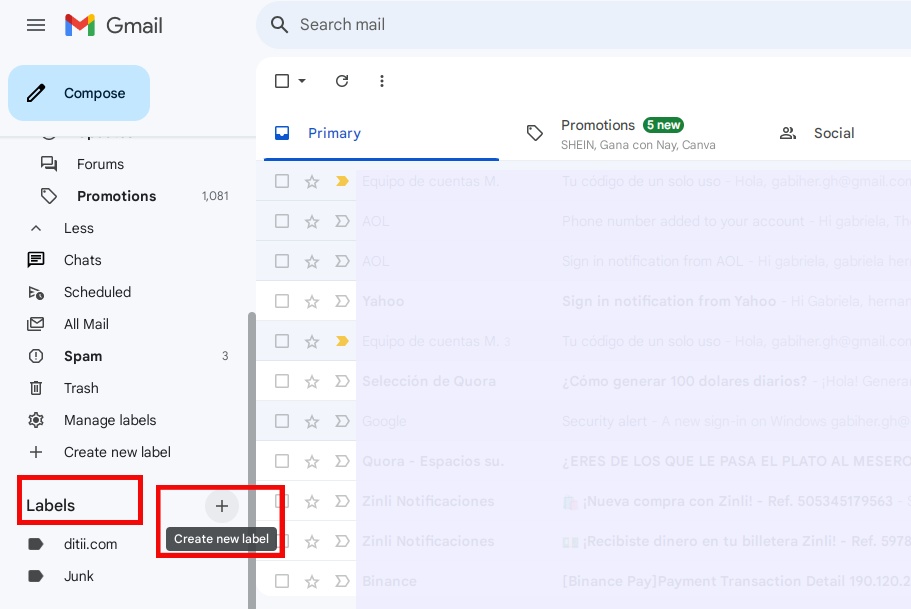
Method 1: From the Label List
- Access the label list. Locate this on the left side of your Gmail interface. Click the “Create new label” button. Represented by a plus (+) sign. Name your label. Type a clear, descriptive name for it.
- Create nested labels if you want. Organize labels hierarchically by selecting a parent before creating a child.
- Click “Create”. Your label is now ready.
Method 2: From Gmail Settings
- Click the gear icon in the top right and select “See all settings.” Navigate to the “Labels” tab. Find this tab within the settings menu.
- Click “Create New Label,” enter the name, and then click “Create.”
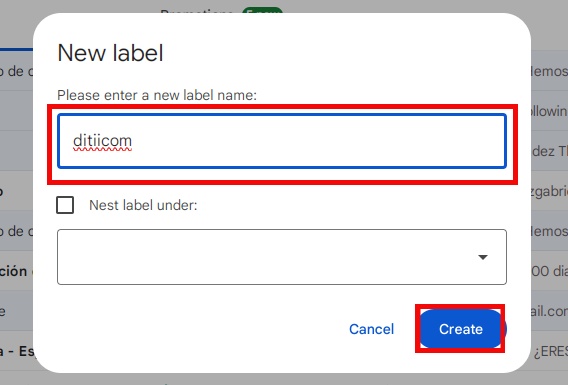
Applying Labels to Emails
Apply labels to emails easily after creating them:
- Select the email(s). Check the box next to the desired email(s).
- Access the label menu. Click the label icon, a small square with an arrow pointing down. Select the desired label(s). Choose the right label(s) from the list.
You can also label emails while composing. Just click the “Label” button in the compose window.
Organizing Labels for Maximum Efficiency
Maximize the benefits of Gmail labels with these organizational tips:
- Use Descriptive Label Names: Simplify email searches with clear, concise labels.
- Create a Hierarchical Structure: Arrange related labels under parent labels for enhanced categorization.
- Utilize Color Coding: Differentiate labels visually by assigning various colors.
- Leverage the “Important” and “Starred” Features: Combine labels with these features for extra organization.
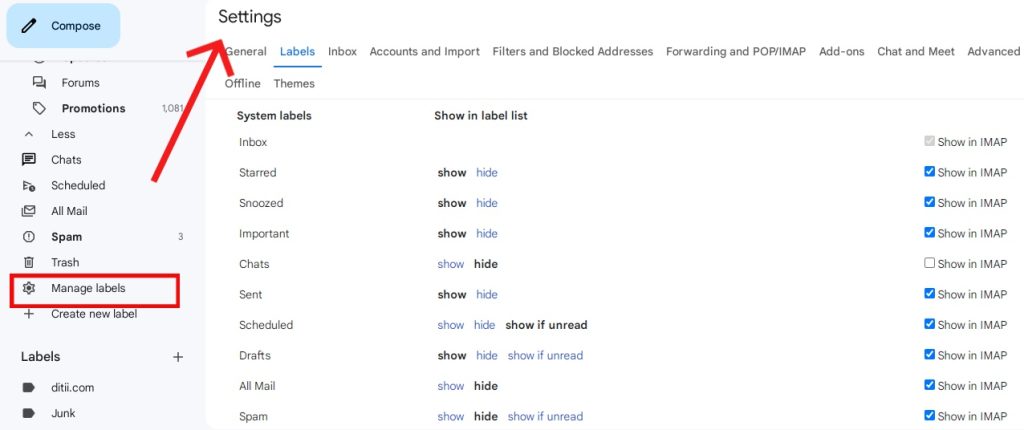
Finding Emails with Specific Labels
Finding emails with specific labels is straightforward. Click the label you want from the left sidebar. Refine your search using the search bar with keywords, recipients, or dates.
More Tips for Label Management
Keep your label system relevant to your email organization needs. Assign keyboard shortcuts to frequently used labels for quicker access. Some tools offer advanced features for label customization and automation.
Follow these guidelines and experiment with various label combinations. Boost Gmail inbox management and elevate email productivity.

Hello! I’m George Charles Walls, a dedicated writer at ditii.com specializing in technology and email recovery.
- With extensive knowledge in email creation and management, I provide readers with practical tips and solutions for their email-related issues.
- My aim is to make email technology accessible and straightforward for everyone, ensuring our content is both engaging and informative.
My focus on creating clear, step-by-step instructions and helps users efficiently manage their email accounts.