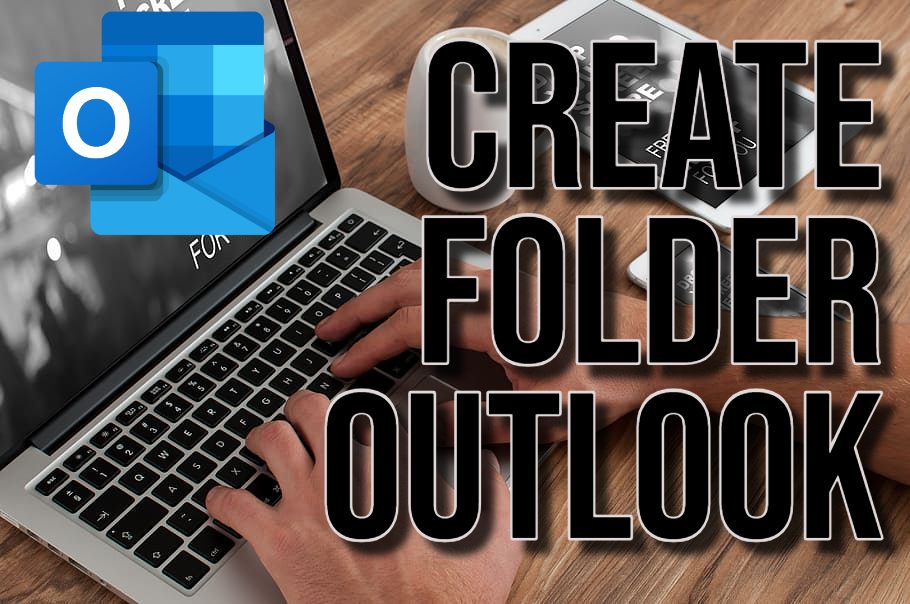Outlook organizes emails effectively and serves as a robust management tool. By creating folders, you can enjoy better email organization. This guide will lead you through creating main folders and subfolders in Outlook.
Understanding the Importance of Folders
Understand the importance of folders before learning the steps. Here is why creating folders is crucial.
- Efficient Email Management: Categorize emails by projects, clients, or topics. This makes retrieval easy and fast.
- Improved Search Functionality: Organize emails into specific folders. It will boost Outlook’s search function accuracy.
- Enhanced Productivity: Find emails faster and save time for more productive tasks.
Creating a Main Folder
- Ensure the folder pane is visible on the left side of your Outlook window. Click the “Folders” button in the navigation bar if it’s hidden. Locate your email account in the folder pane. Right-click on it.
- From the context menu, select “Create new folder”. Type a descriptive name for your new folder. Press ‘Enter’.
Creating a Subfolder
- Click the arrow next to the main folder where you want to create a subfolder. Expand it. Right-click on the main folder.
- Choose “Create new subfolder” from “More options…”. Give the subfolder a suitable name. Press Enter.
Additional Tips for Folder Management
- Employ clear names for folders to identify contents quickly.
- Create a logical hierarchy to better manage your emails. For example, create main folders for “Projects” and “Clients.” Add specific subfolders under them.
- Assign colors to folders. Visual identification becomes swift. Periodically review your folder structure. Ensure it is still efficient and relevant.
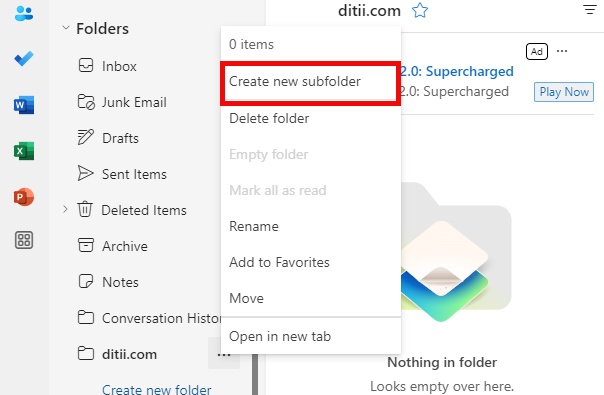
By following these tips, you keep your Outlook neat. You’ll save time and reduce stress.
Creating Folders in Outlook on the Web
The folder creation process in Outlook on the web has a few differences:
- Click the “Folders” icon located in the left navigation pane. Access the Folder Pane.
- Find the “Create new folder” option at the bottom of the folder list. Click it. Type the desired folder name. Press Enter.
By following these steps, you can create folders effectively. Incorporate the additional tips to manage your Outlook folders. Improve your email organization and boost productivity.

Hello! I’m George Charles Walls, a dedicated writer at ditii.com specializing in technology and email recovery.
- With extensive knowledge in email creation and management, I provide readers with practical tips and solutions for their email-related issues.
- My aim is to make email technology accessible and straightforward for everyone, ensuring our content is both engaging and informative.
My focus on creating clear, step-by-step instructions and helps users efficiently manage their email accounts.