Tired of sending the same emails over and over? Outlook templates are here to help. These pre-written email formats can make your work faster. Use templates for common replies or detailed proposals. They handle it all.
Understanding Outlook Templates
Outlook templates are pre-made email formats that save time. They give you a ready-to-use structure for your messages. Imagine having a template for replies, sales pitches, or follow-ups. Templates can include text, images, tables, and attachments. After creating one, insert it into new emails and adjust as needed.
In this guide, we will walk you through creating and using Outlook templates.
Creating an Outlook Template
Method 1: Save a Draft as a Template
- Start a new email. Draft your email, including all necessary content, formatting, and attachments. Click “File” and then “Save As.” Select “Outlook Template” as your file type.
- Give your template a descriptive name. Choose a save location and click on “Save.” This will save to your default location.
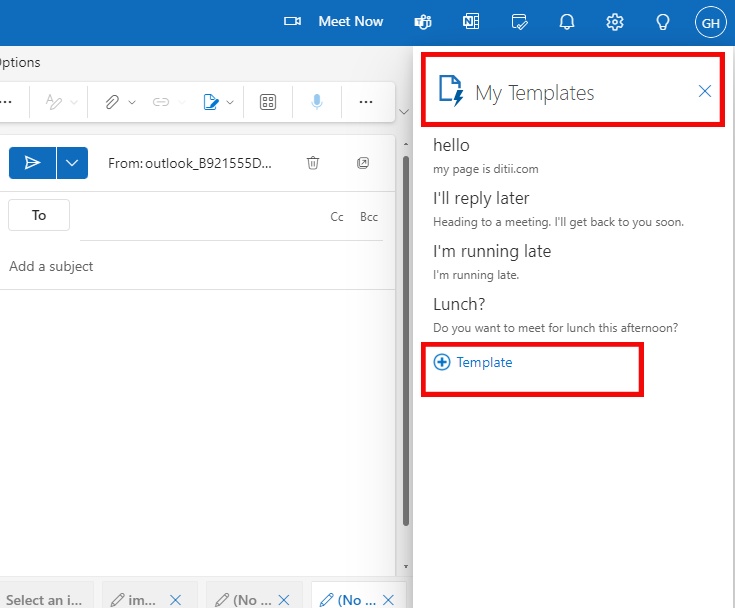
Method 2: Use the Outlook Template Feature
- Draft a new email with your desired content. Go to the “Message” tab and click the ellipsis (…) in the “Include” group. Then, select “My Templates.”
- Click the “+” icon to create a new template. Enter a name for your template. Paste your draft content into the template editor.
Using your Outlook Template
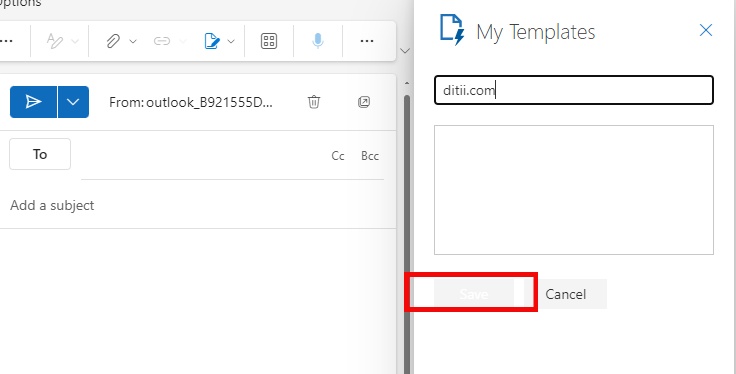
Once you’ve created a template, using it is straightforward:
- Create a New Email: Start a new email message.
- Insert the Template:
- Method 1: Click “File,” then “New,” followed by “More Items,” and select “Choose Form.” Navigate to your template and open it.
- Method 2: Click the “Message” tab, then click the ellipsis (…) in the “Include” group. Select “My Templates” and choose your template.

Tips for Creating Effective Outlook Templates
Create a folder for your templates to get easy access. Insert text placeholders like “[Name]” or “[Date]” for quick personalization. Utilize Outlook’s Quick Parts to insert common text snippets into your templates. Ensure your template works as expected before using it for important emails.
Follow these steps and use the provided tips for your Outlook template. Efficiently create and use Outlook templates. These templates streamline your email tasks. Save valuable time with this method.

Hello! I’m George Charles Walls, a dedicated writer at ditii.com specializing in technology and email recovery.
- With extensive knowledge in email creation and management, I provide readers with practical tips and solutions for their email-related issues.
- My aim is to make email technology accessible and straightforward for everyone, ensuring our content is both engaging and informative.
My focus on creating clear, step-by-step instructions and helps users efficiently manage their email accounts.

