AOL Mail, an old player in email services, provides ample storage for users. Yet, accumulated emails and attachments can eat away this space over time. When your AOL mailbox feels sluggish or there is no space, it’s time for cleanup! This guide will show you how to clear AOL storage and regain inbox control.
Tackling Large Attachments: The Storage Hogs
Big attachments like photos, videos, or documents can quickly fill your storage. Here’s how to deal with them.
AOL Mail lacks a built-in attachment filter. Instead, use the search bar with “has:attachment” to locate these emails. Review the search results. Delete emails you don’t need. These can be old vacation photos or redundant work documents.
To keep the attachment but free up AOL storage, download it to your computer or cloud service before deletion. If using AOL Project Phoenix, use its feature to convert attachments to PDFs. This frees space on AOL servers while keeping content accessible.
De-Cluttering Your Inbox: Deleting Unnecessary Emails
A cluttered inbox eats up storage, beyond just attachments. Here’s how to manage unwanted emails:
- Utilize the Delete Button: It is the most simple and effective. Scan your inbox, deleting emails you no longer need.
- Batch Deletion: Save time with batch deletions. Use the checkbox at the top of your email list to select all displayed emails. Hit the “Delete” icon (usually a trash can). Repeat to delete older emails.
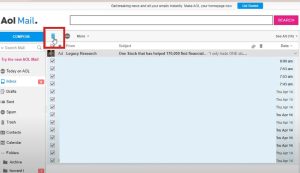
- Empty the Trash: Emails sit in the Trash folder until permanently deleted. Emptying this folder can free up a lot of storage space.
- Filter by Sender or Recipient: Swamped by emails from specific senders? Filter your inbox by their email addresses. Select and delete unwanted emails easily.
- Unsubscribe from Mailing Lists: Subscription emails can quickly pile up. Scan your inbox for mailing lists to unsubscribe from, using links within those emails.
Automating Email Management: Setting Up Filters
If you want to be proactive, you can set up filters in AOL Mail. Filters sort incoming emails based on your criteria. You can direct these emails to specific folders, like Trash or Archive.
- Create a Filter: Go to AOL Mail settings and find the “Filters” section. Define rules based on sender, recipient, or keywords in the subject line.
- Assign Actions: Choose the action for filtered emails. To delete automatically, select “Move to Trash”. For archiving, choose “Move to Archive”.
Setting up filters for unwanted emails or subscriptions can minimize manual cleanup and streamline your inbox.
Conclusion: Keeping Your AOL Mailbox Clean
Follow these strategies to clear AOL storage and reclaim inbox space. Consistency matters. Regularly review your inbox, delete unnecessary emails, and use archiving and filtering. Ensuring a clutter-free and efficient AOL Mail experience is within reach.

Greetings! I’m Chester Metts, a tech-savvy writer and specialist at ditii.com. My expertise lies in technology and email recovery, where I focus on creating detailed guides and articles that help users recover lost emails and manage their inbox efficiently.
With a strong background in email creation, I ensure users can navigate their email platforms with ease. I am proficient in optimizing content to enhance visibility and user engagement, making sure our readers find exactly what they need.
Thanks for reading me!

