A profile picture marks your initial impression in the online space. Change how others perceive you with a professional and attractive photo. Follow this guide to change your Outlook profile picture. Instructions in this guide include steps for both the Outlook.com web version and the Outlook desktop app.
Understanding the Different Outlook Versions
Before jumping into the steps, identify which Outlook version you use. Outlook comes in two main types:
- Outlook.com is the web-based version, accessible through any web browser.
- Outlook Desktop is a standalone application installed directly on your computer.
Changing Your Profile Picture on Outlook.com
- Open your browser and go to Outlook.com. Sign in with your Microsoft credentials. Notice your profile picture or a generic icon at the top right of the interface. Click it.
- A menu will drop down. Select “Edit profile” from the options available. In the settings, select “Change picture” option.
- Choose and upload your image from your computer by selecting “Browser”. Adjust the size if necessary. Finally, hit “Save” to apply the new picture.
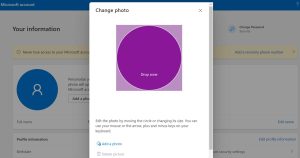
Changing Your Profile Picture on Outlook Desktop
- Launch the Outlook application on your computer. See, that wasn’t hard. Click the “File” tab in the top left corner to open the Account Information page. Choose “Change” link under your current picture.
- From the Account Settings window, select the email account needing a new profile picture. Spot the “Change” button next to the existing profile picture. Hit it.
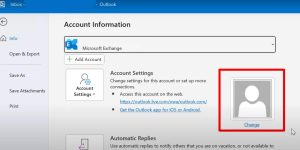
- Follow the prompts to choose an image from your computer. Click “Save” after uploading the image.
Tips for Selecting a Profile Picture
- Pick an image that screams professionalism, representing your personal brand efficiently. Clarity and high-resolution are key for your image.
- Avoid uploading blurry pictures. Stick to the recommended size and dimensions for a nice display.
- Maintain the same profile picture across platforms. Consistency creates a unified online presence.
Troubleshooting Common Issues
Facing trouble changing your Outlook profile picture? Keep these in mind. Ensure your image is in a supported format, such as JPG or PNG. Obvious, but often overlooked. The image size might be too large. Check if it exceeds allowed limits. A stable internet connection is crucial for smooth uploading. No, dial-up won’t cut it. Verify you’re using the correct steps for your Outlook version. Compatibility matters.
Follow these steps and tips to update your Outlook profile picture. Enhance your online identity effortlessly.

Greetings! I’m Chester Metts, a tech-savvy writer and specialist at ditii.com. My expertise lies in technology and email recovery, where I focus on creating detailed guides and articles that help users recover lost emails and manage their inbox efficiently.
With a strong background in email creation, I ensure users can navigate their email platforms with ease. I am proficient in optimizing content to enhance visibility and user engagement, making sure our readers find exactly what they need.
Thanks for reading me!

