AOL, popularly known as American Online, stands as a premier email service provider. Though it’s old, many still opt for AOL email for both personal and professional needs because it offers a simple interface. Sending, receiving, creating, and managing emails through AOL remains straightforward for users.
iCloud represents Apple’s cloud-based storage service, it enables you to store, back up, and share data across multiple devices. With iCloud, collaboration with other users becomes effortless.
Understanding the Process
You have to work a little here. There’s no direct, one-click way to transfer AOL emails to iCloud. The process requires manual exporting and importing or using specialized third-party tools.
Method 1: Manual Transfer (Basic)
You might find this method time-consuming, but it’s free for those with fewer emails.
Step-by-Step Guide
- Export AOL Emails
- Log in to your AOL account.
- Select the emails you want to transfer.
- Choose the “Export” option, usually under the “File” menu.
- Save the emails in a compatible file format like EML or PDF.
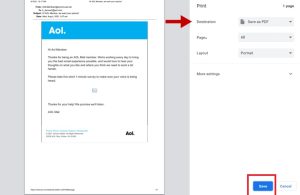
- Import to iCloud
- Access your iCloud account.
- Find the “Import” option, which might differ depending on your email client.
- Follow the on-screen instructions to import the exported AOL emails.
Limitations
It is time-consuming for large email volumes and has no guarantee of preserving email structure. You may face potential loss of email formatting.
Method 2: Using a Dedicated Email Migration Tool
Got a ton of emails? Want to keep your email structure and formatting intact? Use a dedicated email migration tool. These tools automate the process and often provide extra features like filtering and search.
Key Features to Look for
- Compatibility with AOL and iCloud.
- Ability to transfer emails, contacts, and calendars.
- Options for selective transfer.
- Data security and privacy.
Popular Email Migration Tools
- CloudMigration: User-friendly interface, supports various email providers.
- RecoveryTools: Offers data recovery along with email migration.
- Other Options: Check reviews and comparisons to find the best tool for your needs.
General Steps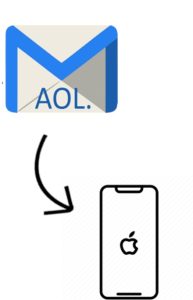
- Purchase and download your chosen tool.
- Provide your AOL account credentials.
- Select the emails or folders you want to transfer.
- Enter your iCloud account details.
- Start the migration process.
Method 3: Forwarding Emails (Temporary Solution)
Need quick access to new AOL emails in iCloud? Set up email forwarding. However, this method doesn’t transfer existing emails.
Steps
- Log in to your AOL account.
- Go to email settings.
- Enable email forwarding.
- Enter your iCloud email address.
Important Note: This is a temporary fix, only for forwarding incoming emails and not your old ones.
Additional Tips
Before migrating, create a backup of your AOL emails to avoid data loss. Ensure there is enough iCloud storage for the incoming emails. After transferring, verify all emails are moved correctly and accessible in iCloud. Use strong passwords and enable two-factor authentication for both AOL and iCloud accounts.
Conclusion
Moving emails from AOL to iCloud is a seamless process with the right approach. Whether you go manual or use a dedicated tool, careful planning matters. Follow these steps, and you’ll transfer your emails successfully while enjoying iCloud’s benefits.
Related articles:

Greetings! I’m Chester Metts, a tech-savvy writer and specialist at ditii.com. My expertise lies in technology and email recovery, where I focus on creating detailed guides and articles that help users recover lost emails and manage their inbox efficiently.
With a strong background in email creation, I ensure users can navigate their email platforms with ease. I am proficient in optimizing content to enhance visibility and user engagement, making sure our readers find exactly what they need.
Thanks for reading me!

