First, it is important to know what is BCC. BCC is Blind Carbon Copy. Use this feature in email to send a copy to others without showing their addresses. Handy, right? It is especially useful for group emails. It keeps everyone’s email private.
How to Add BCC in Outlook?
The steps to add BCC in Outlook vary slightly depending on the Outlook version you’re using. Here’s a breakdown for the most common versions:
Outlook for Windows
New Outlook
- Open a new email or reply to one. Easy start. Click “Options” > “Show fields” > “Show BCC.”
- Enter recipients’ email addresses in the BCC field, separated by commas or semicolons. Compose your email. Hit “Send.”

Classic Outlook
- Open a new email or reply. You know the drill.
- Go to “Options” and choose “BCC.” In case the message you are writing opens in the “Reading Pane”, choose BCC from the ribbon.
- Type the recipients’ email addresses in the BCC field. Write your email. Click “Send.”
Outlook for Mac
- Open a new email or reply to one. Head to the “Options” tab. Check the BCC box.
- Type recipients’ email addresses in the BCC field. Type your email. Hit “Send.”
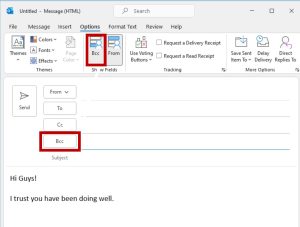
Outlook on the Web
- Open a new email or reply to one. Sounds routine? Click the BCC link in the upper right corner.
- Enter recipients’ email addresses in the BCC field. Craft your email. Click “Send.”
Mastering BCC: Some Tips
BCC hides emails from recipients but doesn’t guarantee privacy. Providers may still you’re your details. If you have got a massive recipient list, use distribution lists, or go with marketing tools for efficiency. Always test BCC settings with a small group. Better safe than bombarded with mistakes. Use BCC wisely. Overdoing it can make you look spammy or rude. So, save your reputation, tweak Outlook to auto-show or hide BCC. Check options for these settings.
Follow these guidelines, tips, and techniques. Use BCC in Outlook without turning into a privacy violator.

Greetings! I’m Chester Metts, a tech-savvy writer and specialist at ditii.com. My expertise lies in technology and email recovery, where I focus on creating detailed guides and articles that help users recover lost emails and manage their inbox efficiently.
With a strong background in email creation, I ensure users can navigate their email platforms with ease. I am proficient in optimizing content to enhance visibility and user engagement, making sure our readers find exactly what they need.
Thanks for reading me!

