In the digital age, guarding your online accounts is essential. This applies to your AOL email, serving as a portal to personal and professional interactions. Begin with changing your password regularly because it’s vital for account security. This guide details steps to change your AOL password on desktop and mobile devices. Keeping your inbox secure is critical.
Why Bother Changing Your AOL Password?
Numerous reasons make changing the password to your account a wise practice. Reusing passwords across accounts is a risky move. One hacked account can lead to several breached ones. By creating a strong, unique password for AOL, you reduce this risk significantly.
Data breaches are all too common these days. If a service gets compromised and your login details get leaked, changing your password immediately can safeguard your account.
Detecting unauthorized access to your AOL account? Switch your password right away to regain control and prevent further misuse.
Just like updating software or changing your car’s oil, regularly updating your password is crucial for your online safety.
Before You Start: Necessary Items
Gather a few things before jumping into the password changing process. Verify your identity by entering your existing password before creating a new one. Ensure you have access to your recovery email address or phone number. This information is essential if you forget your new password; AOL sends a reset link to it.
Never share your password or recovery details with anyone.
Changing Your AOL Password on Desktop
Follow these steps to change your AOL password on a desktop or laptop computer:
- Log in to Your AOL Account: Head to AOL Mail and sign in with your current username and password.
- Access Account Settings: After logging in, click your name or profile picture at the top right. A dropdown menu will appear.
- Navigate to Security Settings: Select “Account Security” from the dropdown menu or any similar option that relates to security settings.
- Locate the Password Change Option: Find a button or link labeled “Change Password” or “Update Password” in the Account Security section.
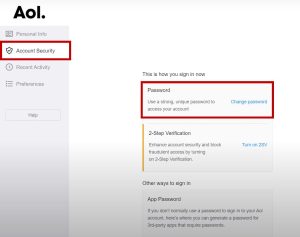
- Enter Your Current Password: A prompt will appear, asking you to enter your existing AOL password.
- Create Your New Password: Set a new, secure password. AOL might show password strength indicators to help you.
- Confirm Your New Password: Retype the new password in the designated field to confirm it.
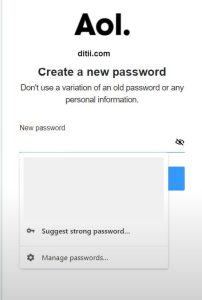
- Save Changes: Click the “Save,” “Update,” or “Change Password” button to finalize the change.
- Receive Confirmation: A message will typically appear, confirming that your password has been successfully changed.
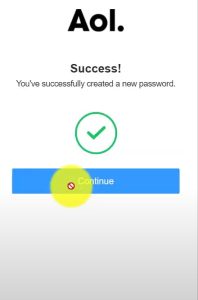
Changing Your AOL Password on Mobile App
You can change your AOL password using the mobile app. The steps depend on your device and app version, but the process generally follows:
- Open the AOL App: Launch the AOL app on your smartphone or tablet.
- Access Settings: Find the settings menu, often shown as a gear icon or three horizontal lines.
- Navigate to Account Management: Look for options related to managing your account within the settings menu.
- Find Security Settings: In the account management section, locate the security settings option.
- Change Password: Click on the “Change Password” or “Update Password” option.
- Enter Current Password: Verify your identity by entering your current AOL password.
- Create and Confirm New Password: Create a strong new password and confirm by retyping it in the designated field.
- Save Changes: Tap the “Save” or “Change Password” button to complete the process.
- Receive Confirmation: The app will display a message confirming your password change. You might need to sign out and use your new password to log in again.

Greetings! I’m Chester Metts, a tech-savvy writer and specialist at ditii.com. My expertise lies in technology and email recovery, where I focus on creating detailed guides and articles that help users recover lost emails and manage their inbox efficiently.
With a strong background in email creation, I ensure users can navigate their email platforms with ease. I am proficient in optimizing content to enhance visibility and user engagement, making sure our readers find exactly what they need.
Thanks for reading me!

