Creating a professional email signature boosts your email communication. It supplies essential contact details. Also, it adds a bit of your personality. This guide helps you create and customize a signature for your Gmail account.
Understanding the Importance of an Email Signature
Before we get to the steps, let’s see why an email signature is useful:
- Professionalism: Show your professionalism and attention to detail with a well-crafted signature.
- Contact Information: Make contact details easily accessible, saving recipients precious time.
- Branding: Add your company logo or personal branding elements for a distinct touch.
- Call to Action: Motivate recipients to visit your website or social media profiles with a suggestion.
Adding a Signature to Your Gmail Account
Computer
You can put up to 10,000 characters in your signature.
- Open Gmail. At the top right, click Settings, ‘See All’ settings.
- In the “Signature” section, add your signature text in the box. If you want, you can format your message by adding an image or changing the text style.
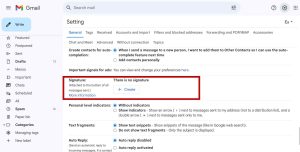
- At the bottom of the page, click ‘Save Changes’.
Tip: Your image also counts toward the character limit. If you get an error, try to resize the image.
Android
Set up a signature that shows up only for emails you send from the Gmail app.
- Open the Gmail app. In the top left, tap Menu.
- Scroll to the bottom, then tap ‘Settings’. Choose the Google Account where you want to add a signature. Tap ‘Mobile Signature’.
- Enter the text for your signature. Tap ‘OK’.
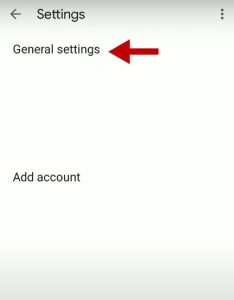
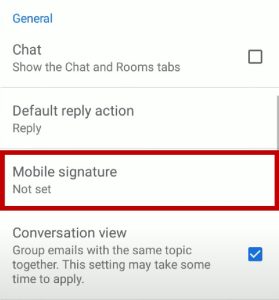
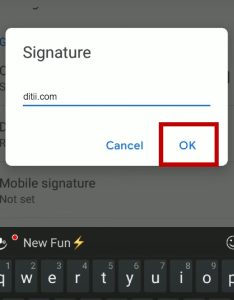
iPhone & iPad
You can set up a signature that shows up only for emails you send from the Gmail app. If you have multiple accounts in the Gmail app, you need to change this setting for each account.
- On your iPhone or iPad, open the Gmail app. At the top left, tap Menu then Settings.
- Under “Compose and Reply,” tap ‘Signature settings’. Turn on “Mobile Signature.”
- Add or edit your mobile signature. To save, tap ‘Back’.
Tip: If you don’t create a signature in the Gmail app, new messages use the signature that you set up on your computer.
Customizing Your Signature
To make your signature unique, think about these customization options:
- Formatting: Play with fonts, sizes, and colors for a visually appealing signature.
- Layout: Arrange signature elements for clear readability and quick information access.
- Images: Choose high-quality images that fit your branding.
- Links: Insert clickable links to your website or social media profiles.
- HTML (Advanced): Use HTML code for complex designs, but beware of compatibility issues.
Creating Multiple Signatures
Gmail lets you create multiple signatures and switch them as needed:
- Click “Create New”: Add extra signatures by selecting this option.
- Name Each Signature: Assign a descriptive name to distinguish each one.
- Customize Individually: Adjust content and formatting for every signature.
- Select as Required: Choose the appropriate signature for each email you compose.

Greetings! I’m Chester Metts, a tech-savvy writer and specialist at ditii.com. My expertise lies in technology and email recovery, where I focus on creating detailed guides and articles that help users recover lost emails and manage their inbox efficiently.
With a strong background in email creation, I ensure users can navigate their email platforms with ease. I am proficient in optimizing content to enhance visibility and user engagement, making sure our readers find exactly what they need.
Thanks for reading me!

