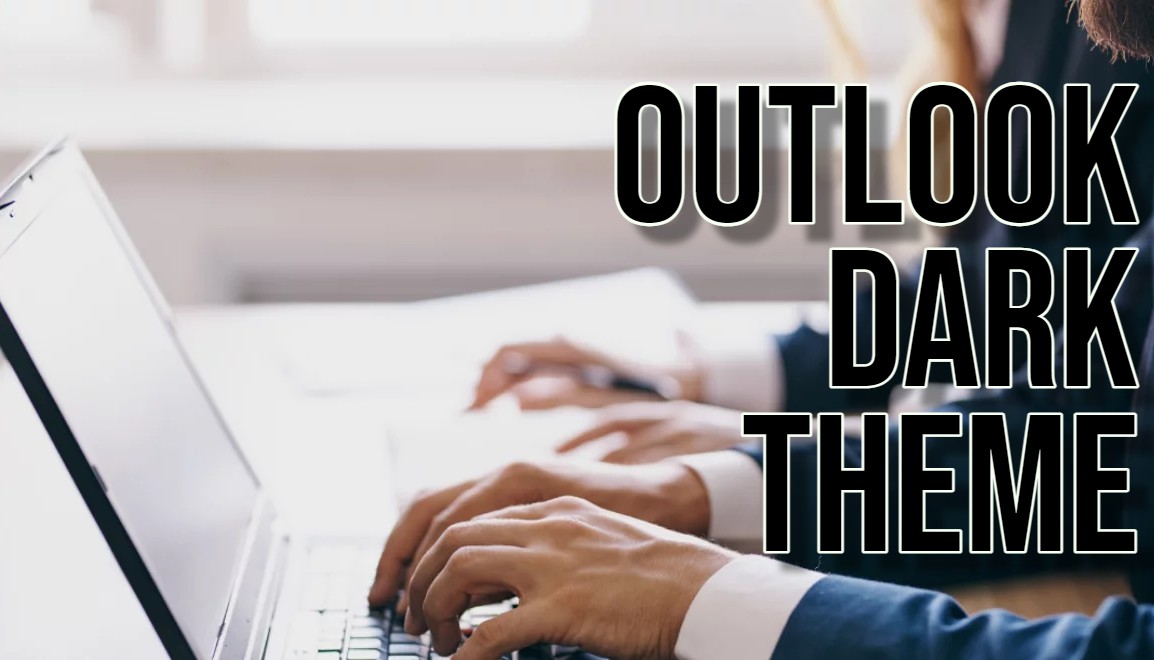Dark mode dominates in today’s digital world. Eye strain reduction and enhanced contrast are its main selling points. Outlook, a widely-used email client, also supports this feature. Enable and customize dark mode effortlessly. Here’s how you set it up.
Activating Dark Mode in Outlook
The process depends on your Outlook version you are using. Here’s how to do it on the most common platforms:
Outlook for Windows
- Open Outlook Windows application. Click the “File” tab in the top-left corner. Select “Options” from the dropdown menu. In the left-hand pane, click “General”.
- Go to “Personalize your copy of Microsoft Office,” and locate the “Office Theme” from the dropdown menu. Choose “Black” for dark mode. Click “OK” to save changes.

Outlook on the Web and Outlook.com
- Open Outlook on the website browser – Outlook.com. Click the “Settings” gear icon at the top of the page. Select “General”.
- Click “Appearance”. You will see “Dark mode,” under the “Dark mode,” select “Dark” and lastly, click “Save”.
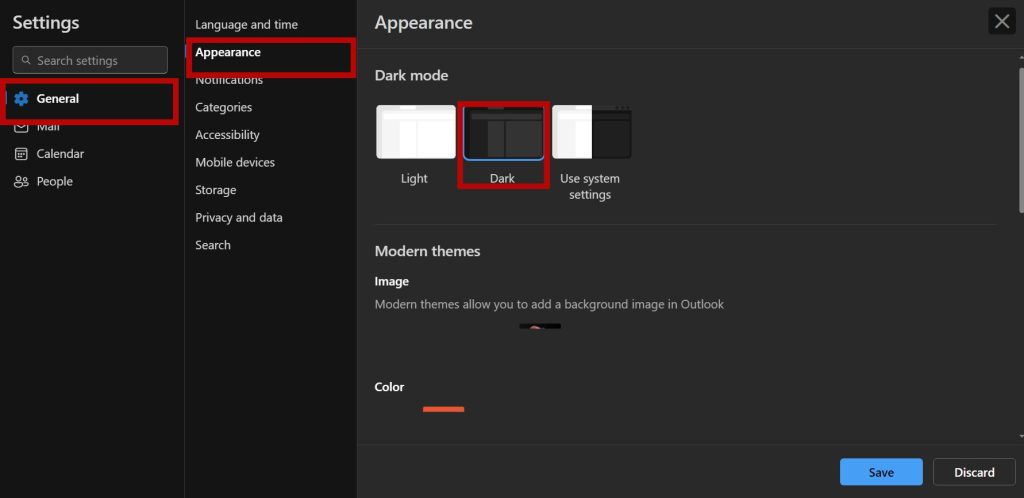
Steps in Outlook for Mac
- Open Outlook Mac application. Click “Outlook” in the top menu bar. Select “Preferences”. Choose the “General” tab.
- Under “Appearance,” select “Dark” to activate dark mode.
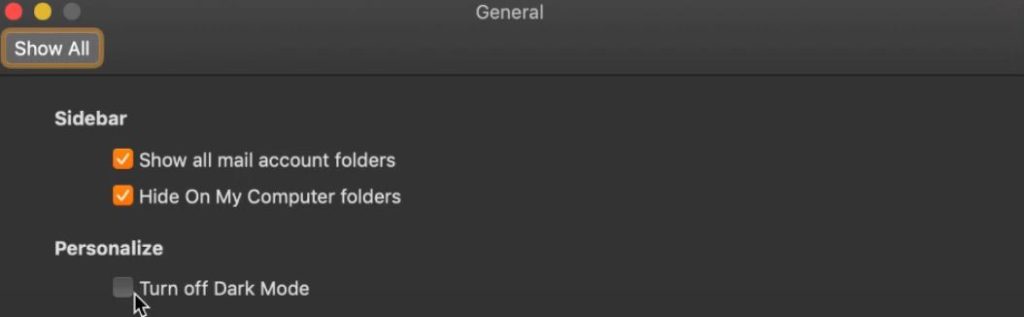
Understanding the Benefits of Dark Mode
We will begin by exploring why Outlook’s dark theme might be appealing. Experience less strain in low-light conditions with dark mode. Improve readability and minimize glare with light text on dark backgrounds. Many users find the dark theme visually appealing. It gives Outlook a modern look.
Releated articles:
Customizing Your Dark Mode Experience
Beyond the basic dark mode, you can personalize Outlook further. Are you finding the default text color too bright? Tweak it in Outlook’s appearance options. Add some flair to your dark theme by exploring accent color choices. Enhance readability with high contrast mode, especially useful for visual impairments.
Troubleshooting Dark Mode Issues
If you are encountering issues with dark mode, try these solutions. Ensure your operating system’s dark mode matches your Outlook settings. Compatibility issues often come from outdated versions. So, look for updates, frequently. A simple restart can resolve temporary glitches. Persistent issues? Check online forums or Microsoft’s support site for help.
Additional Tips for Eye Comfort
Lower your eye strain with the following tips. Follow the 20-20-20 rule for relief. Every 20 minutes, look 20 feet away for 20 seconds from your screen. Adjust screen brightness, particularly in low light conditions. Use blue light filters available on many devices and software to lessen eye fatigue.
Follow these guidelines and try various settings. Pick a mode that suits your comfort. Customize Outlook to fit your preferences. Preferences vary from person to person, so make adjustments accordingly. Discover what fits you best by tweaking the available options.

Hello! I’m Victoria Morgan, a proficient writer and specialist at ditii.com. I focus on producing insightful content about technology and email recovery. With my background in email creation and management, I aim to empower users with the knowledge to handle their email platforms effectively.
My expertise in using techniques increases the reach and impact of our content, making sure our readers have access to practical advice and tips for efficient email management.
Contact me! [email protected]