Gmail is a well-known email service. It has millions of users globally. The platform provides effective contact management services. Despite this, there may be situations where you might have to transfer contact to other platforms or email accounts. Here’s how you can import your contacts from Gmail.
Understanding Contact Formats
Before diving into the import process, knowing the different contact formats matters. Common formats include:
- CSV: Each line signifies a contact, with values set apart by commas.
- VCF: A standard for electronic business cards, it keeps contact info in a structured form.
- Google CSV: A specific CSV format utilized by Google Contacts.
The format you’ll need depends on the platform you’re importing to.
Importing Contacts to another Gmail Account
Need to transfer contacts to another Gmail account? Follow these steps:
- Export Contacts from Your Current Gmail Account
- Open Google Contacts. Select the gear icon at the top right.
- Choose “Export.” Pick the contact group and export format (usually Google CSV). Click on “Export”.
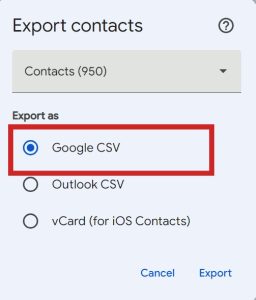
- At the top-right corner, you will find your profile photo, click on it and then click on “Sign Out.”
- Import Contacts to the New Gmail Account
- Access Google Contacts on the new account. Find and click the three dots on the top left.
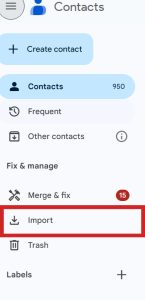
- Select “Import.” Click on “Select File.” Choose the file and hit “Import.”
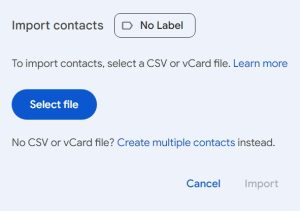
Importing Contacts to a Different Email Service
Switching to a different email provider? The import process could differ. Yet, most services embrace CSV or VCF formats. Here’s a basic guide:
- Export Contacts from Gmail: Use the steps mentioned previously.
- Check Your New Email Service’s Import Options: Navigate to contact settings or the import section of the new provider.
- Convert the File Format if Needed: Utilize online software to change the file format if necessary.
- Follow the Import Instructions: Upload the converted file and adhere to the specific steps given.
Importing Contacts to a Smartphone or Tablet
To get contacts onto your mobile device, you generally have two routes:
- Direct Import: Many devices let you import contacts straight from a CSV or VCF file.
- Cloud Sync: If your email service supports contact syncing, enable it on your device. This will automatically import contacts.
Troubleshooting Common Issues
Splitting the CSV file into smaller chunks helps manage large contact lists before importing. Checking and removing duplicates post-import ensures a cleaner contact list. Back up all contacts before importing to guard against data loss.Convert to a compatible format if your new platform doesn’t support the exported one.
Additional Tips
Regular updates ensure your contact info remains accurate. Organize contacts into groups for simpler management. Third-party apps may offer advanced features worth exploring.
Following the above steps and tips will help you import contacts from Gmail smoothly.

Hi there! I’m John R. Steadman, if you want my services, my email is: [email protected]
I am a tech writer at ditii.com.
My passion lies in helping users recover their emails and understand the nuances of email creation and management. I strive to produce content that is both educational and user-friendly, ensuring readers can easily follow and implement my advice.
I enhance the visibility and reach of our content, providing effective solutions for common email issues.

