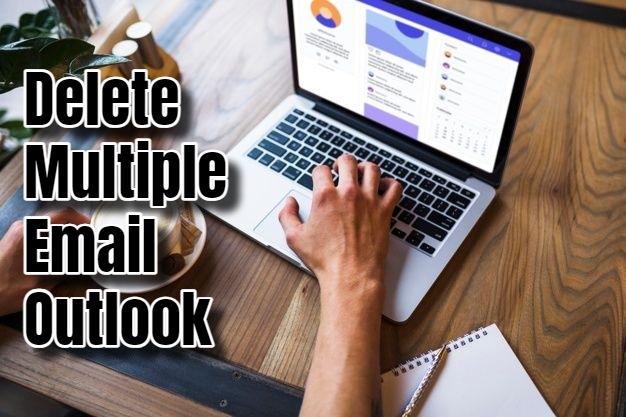Outlook works well for managing emails. However, a cluttered inbox can kill productivity. Fortunately, Outlook has multiple methods to delete emails in bulk. You’ll gain the skills to clean up your inbox with ease. Whether using the web app, desktop app, or mobile app, these steps will help you de-clutter your inbox.
Deleting Multiple Emails in the Outlook Web App
The Outlook web app offers a user-friendly interface for email management. Let’s dive into deleting multiple emails:
- Selecting Consecutive Emails
- Find the first email you want to delete. Select it by clicking the checkbox next to it. Hold the Shift key.
- Click the last email in the sequence. All emails between the first and last are now selected.
- Press Delete or click the Delete icon. Emails move to the Deleted Items folder.
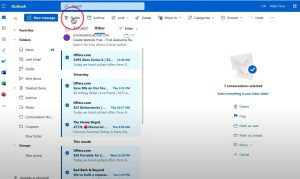
- Selecting Non-Consecutive Emails
- Check the box next to the first email for deletion. Hold down the Ctrl key (Command key on Mac).
- Click the checkbox next to each additional email you want to delete. After selection, press Delete or use the Delete icon.
- Selecting All Emails in a Folder
- Click the checkbox at the top of the message list or use Ctrl + A (Command + A on Mac) to select all emails in the current folder.
- Press Delete or click the Delete icon. This action deletes all selected emails.
- Utilizing Search and Delete
- Use the search bar at the top of your inbox.
- Enter search criteria, like a sender’s email address. Results show emails matching your criteria.
- Select emails using the earlier mentioned methods. Press Delete to remove them.
Delete Multiple Emails in the Outlook Desktop Application
Deleting multiple emails in Outlook’s desktop application mirrors the web app process:
- Selecting Consecutive and Non-Consecutive Emails
- Use Shift for selecting consecutive emails. Highlight the first and last email in your selection.
- For non-consecutive emails, hold the Ctrl key (Command key on Mac). Select each email one-by-one.
- Selecting All Emails in a Folder
- Click the checkbox at the top of the message list. Press Ctrl + A (Command + A on Mac) to select all emails in the folder.
- Hit the Delete key or click the Delete icon. This will move all selected messages to the Deleted Items folder.
- Utilizing Search and Delete
- Type your search criteria into the search bar: sender’s email, subject, keywords. Results will populate based on your criteria.
- Select the emails using the earlier methods: consecutive, non-consecutive, or all. Press Delete and clear them out.
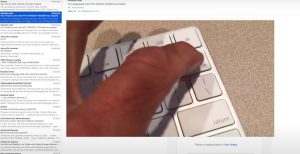
Deleting Multiple Emails in the Outlook Mobile App (iOS and Android)
Managing emails on the go? The Outlook mobile app makes it easy. Here’s how to delete multiple emails: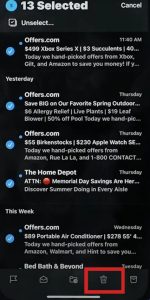
- Selecting and Deleting Emails
Open the Outlook app and go to your inbox. Swipe right on an email to reveal icons, including a trash can. Tap the trash can icon to delete that email. To delete multiple emails, check the box next to each one you wish to remove. After selecting all emails, tap the trash can icon in the bottom toolbar.
- Utilizing Search and Delete
Tap the magnifying glass icon at the top right to start a search. Enter criteria like sender name or subject keyword. Search results will show emails matching your input. Check the box next to the emails you want to delete. Tap the trash can icon in the bottom toolbar to delete them.

Hi there! I’m John R. Steadman, if you want my services, my email is: [email protected]
I am a tech writer at ditii.com.
My passion lies in helping users recover their emails and understand the nuances of email creation and management. I strive to produce content that is both educational and user-friendly, ensuring readers can easily follow and implement my advice.
I enhance the visibility and reach of our content, providing effective solutions for common email issues.